最近跟宅青聊天,講到修圖軟體的問題,我才想到可以分享一下在這個隱私個資漸受重視的時候,最需要用到的修圖功能--打馬賽克。
而且阿~這個打馬賽克的修圖軟體不用下載,這個放相片的相簿容量在某個角度來說是無限的,再而且這個相簿容許外連,對於免費部落格有容量限制困擾的部落格寫手來說,真是超級好朋友~
這個很好用的相簿就是Google的Picasa,不過現在大多直接併入Google+頁面使用,所以我也從Google+頁面介紹嚕~
順便廣告一下我的Google,請大家加我阿~~~
歡迎加入 ❤ 辣子戲 ❤ G+分部!
首先,你要有一個Google的帳號,大多數人都會有Gmail(沒有的請點這邊申請一個吧~)
登入Gmail後的左上角有一個 +你 ,點進去可以開啟你的Google+使用權限。

進去後,左邊的工作列由上而下分別是〔首頁〕、〔個人資料〕、〔相片〕......
不過這是可以調整的,所以我也不確定我的有沒有調過(掩面),調整的方法很簡單,只要滑鼠抓著要調整位置的項次不放,上下移動即可。
新增相片有兩個方法,一是A的〔相片〕點一下,會出現 +新增相片 的選項,或是直接點B的 上傳新相片 都可以。
但要注意的是,Google提供無限量空間的規定是『最大邊800像素以下的相片』或『15分鐘以內的影片』不列入容量計算,所以上傳前記得把相片縮小到低於800像素唷~^^
要是沒辦法在電腦上面縮小照片,那就在馬賽克之前順便用Google的修圖元件來縮小它吧!(晚點會說~)
關於相簿容量規定詳情請參閱〈Google Picasa 網路相簿開始提供「技術性」無限容量上傳空間!@電腦玩物〉

點了上傳照片的按鈕後,會出現一個大白框中間有 選擇電腦中的相片 ,直接給它上傳上去就對了!
上傳完成,可以在A的地方選擇已經有的相簿來儲存這些新相片,或是選擇新增相簿並直接為相簿命名(預設以日期命名)。
相簿名稱搞定後,按下B的 建立相簿 。(PS.一次可以傳N多張,只要你的網路夠給力,就給它全部下吧!!)

Google+會自動找尋相片裡面有臉孔的部份,並問你要不要標記這個人,這功能跟臉書的標籤相同,通常我是選 關掉標記 啦。

標記的問題也解決後,Google+會自動問你要不要分享這個相簿,就像痞客邦相簿上傳後也是有分享的功能,但我也通常選 取消 ,相片自己看就好~~~

上面介紹的算是第一次新增相片,如果已經有固定的相簿了,那可以點進相簿後在A的地方直接 新增相片 到該相簿。
B的地方則是讓使用者管理相簿中相片的位置、下載整本相簿、刪除相簿等功能。
接著,我們要開始說關於給相片打馬賽克的功能嚕~
進入相簿後,點選你要馬賽克的相片(我這邊只有上傳一張,所以沒得選,就點它吧!)

點進去後會看到這個畫面,左上角有五個工作選項,不知道是啥沒關係,滑鼠滑過去停一下就會有說明,例如D選項是 〔刪除相片〕 。
A、B選項分別是常用的 〔向左旋轉〕 與〔向右旋轉〕,C選項點一下會開啟 〔自動修正〕,再點一下則會關閉。
E選項的〔編輯相片〕就是我們今天的主軸啦~

E選項點進去後,會先是一片白,接著是這個畫面。

再接著是這個畫面。
這兩個畫面要跑多久呢?端視你上傳的照片檔案有多大,以及網路速度有多快而決定。

等到看見這個畫面時,我們就可以開始編輯相片啦~
左邊的工具列共有四頁,開啟時會留在第一頁的〔基本編輯〕頁面,馬賽克陌生人用的是第三個 〔裝飾〕 頁面,所以直接點紫色框框起來的 〔裝飾〕即可。
如果是上傳時沒有縮小的朋友,請先停在 〔基本編輯〕頁面,工具列最下方有一個〔調整大小〕,點進去就可以直接設定相片的像素大小嚕。
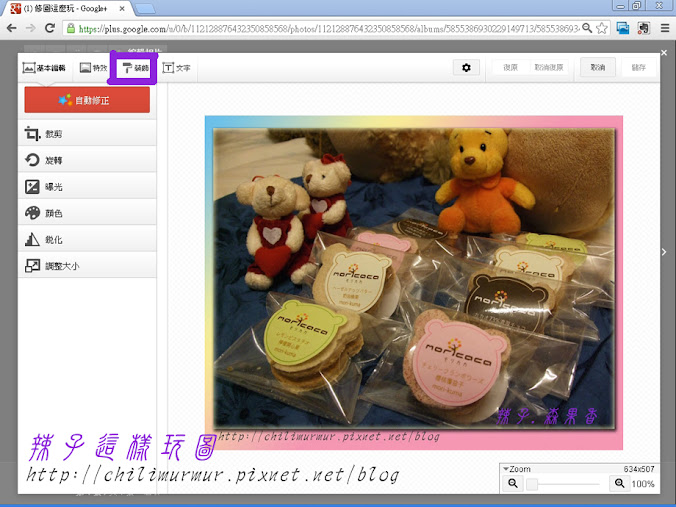
進入〔裝飾〕頁面後,左邊工具列第四個選項 〔焦點像素化〕 點開。
在修飾圖片時,如果是要修某個較小的範圍,可以在右下角〔Zoom〕的地方調整看到的圖片大小。

這時會看到畫面正中間有一個圓圈,圈圈內的部份通通被馬賽克了!
用滑鼠拉著圓圈移動到要馬賽克的地方,例如本照片中的維尼(紫色ˇ處)
關於調整:
1.像素大小:馬賽克格子的大小,太小就沒有馬賽克的意義了。
2.焦點大小:可以調整要遮住的人臉大小範圍!
3.邊緣硬度:焦點邊緣與相片接觸時的狀態,硬度越高看起來越不自然。
4.淡出:馬賽克格的作用力(嗯?)調得越高越不馬賽克~
☆反轉效果:只要勾起來,就會發現焦點以外的通通馬賽克,焦點變成清晰的。
調整完成,按下〔套用〕。
接著按下右上角的 儲存 。

按下 儲存 後會被問是否「確認更換相片」,我大多選擇 取代 ,一方便是節省相簿空間(雖然是幾乎無容量限制 XD),一方面是自己要找比較好找,反正電腦裡有原始檔嚕~
不過要是不想讓自己硬碟爆,相機的像素又沒那麼高的話,全部上傳到Google,再分相簿做保存也是不錯的。(但要注意萬一它停止服務或是當掉的風險)

因為是在示範,這次我選擇的是〔另存為新副本〕,所以回到相簿後會看到左邊的原圖跟右邊的馬賽克圖。
再來就是要把照片外連到部落格嚕~
先點選要使用的相片,如果有很多張連續的照片要用,先點選第一張。
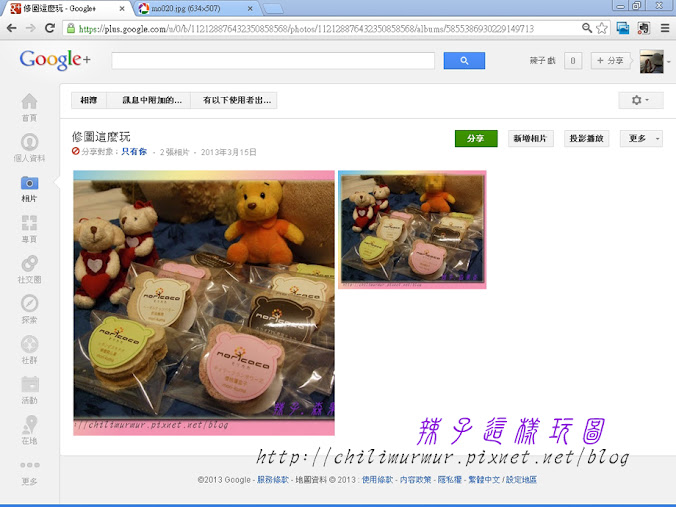
進去後在照片上按滑鼠右鍵,選取〔複製影像網址〕,在把這個網址貼到部落格的〔插入/編輯 圖片〕就可以了~痞客邦的〔插入/編輯 圖片〕在笑臉表情符號的左邊再左邊,一棵樹圖片的地方。
在這個畫面的右邊>按一下會跳下一張,左邊箭頭<按一下會跳前一張,只要從連續相片的第一張進去,就不用再跳回相簿找相片。

也可以選取〔在新分頁中開啟影像〕或〔以新標籤頁開啟影像〕就會出現如下圖的單一影像網址。
這時候複製上方的網址列資訊直接貼到〔插入/編輯 圖片〕即可。
使用新分頁開啟的好處是,可以看到圖片的寬度為多少,即網址列被選取的藍色部份 S634。這邊開出來的大小是634像素,像我的部落格在貼圖只要超過550像素就會爆圖,所以我可以更改為s550後按Enter,重新獲得550像素大小的連結。
但後來我比較懶惰,都是直接複製圖片網址後,在〔插入/編輯 圖片〕裡的「尺寸」空格直接更改成550,也是一樣的效果。

以上,就是如何不下載修圖軟體、在Google+相片幫相片加馬賽克的方法~~
雖然說起來好像很複雜,看起來步驟很多,但其實很簡單唷~~^^
除了馬賽克,還有很多有趣的相片編輯效果,大家可以自己玩兒看看 
最後,再來廣告一下~
有使用Google+的人請加我阿~~~
歡迎加入 ❤ 辣子戲 ❤ G+分部!





 留言列表
留言列表
 文學、書評
文學、書評