這次用的是新近載的,人總是對離自己近些時間做的事情容易有印象咩~
大略是在我沒事晃APP Store免費排行榜時看到的,畫面簡潔、貼圖又挺不錯就載了。
打開APP第一個看到的就是簡潔的日曆版面,當天的日期會以橘色線條框起來,如本頁面的12/23。
書寫過的部份會有圖片或手寫文字,如12/15、12/16或12/24的部份。
只要點一下要書寫的那天,就會進入當天的頁面。
要到其他月份,使用手指往前或往後滑動頁面即可。

點進去後可以看到左上角的年、月、日,以及左側簡單的書寫工具,沒有打字的方式。
左上角是如下圖黃字的較細鉛筆,右上角則是紅、綠兩色字的稍粗原子筆,左下角的螢光筆粗細約如水藍色曲線,無法將字體全部覆蓋,帶了點透光感(廢話),右下角的橡皮擦在使用時會呈現圖片右下角的粉橘色狀態,讓使用者知道哪些部分有擦去。
設定好的顏色有黑、白、紅、藍、綠、黃,使用中的顏色會呈現較明亮的色彩,如下圖綠色圈圈,未使用的顏色則帶點粉色感。

在顏色選擇下方的相機圖示是用來插入圖片的。
圖片插入後無法改變大小與位置,但可以在上面作畫與擦拭,都不會影響底圖的狀態。

點開相機圖示後會有三個選項,第一個是直接拍照,第二個是從相簿選取,第三個是移除底圖。
直接拍照的部份,拍好後並不會回存相簿,所以對於某些相片是希望相簿有檔案的記得不要用這個選項,還是勤勞點跳出APP用相機APP拍吧。
編輯完成後,可以按下「DONE」回到日曆頁面,如果整篇畫得挺醜又不想慢慢擦,可以按下「RESET」整篇刪除。
但請記得,這裡沒有復原與重做鍵,毀了就毀了唷!XD
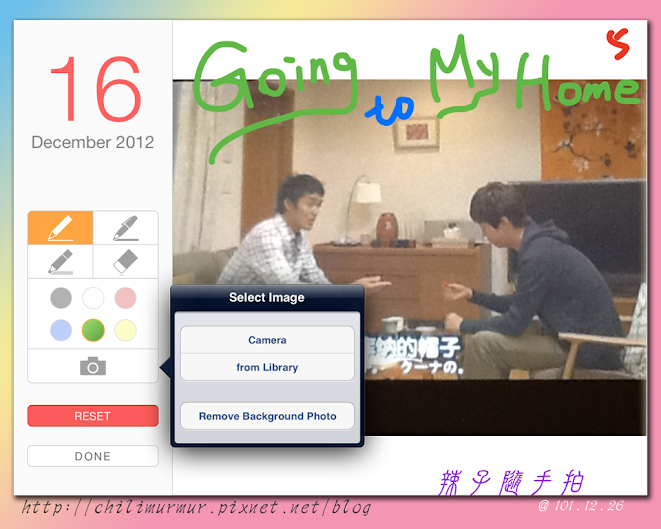
回到日曆頁面,因為每天只能有一張圖(含文字書寫部分),故建議以不同日曆區分所需。
在左上角的 + 按一下就可以新增日曆活頁,最多可以新增到三個。
點一下日曆頁面的名稱,可以更改日曆名稱或是分享該日曆給你的朋友、家人,或是在iPad與iPhone中交替使用,這部份有點像Google的分享功能,被分享者分為只能看不能編輯與能看又能編輯兩種。

前者的分享方式有mail與Twitter,後者則只能用mail分享,這兩種都是會給予使用者Palu日曆的連結,但一定要在iPad或iPhone上才點得開,而且要蘋果本身的mail APP,其他均無法點開。
要分享的時候,記得將最上面的Share打開,不想跟人分享的時候只要關起來就可以了,隨心所欲盡其在己!

至於右邊的齒輪設定......
第一個是備份,第二個是取回備份。也就是說常備份的話,萬一不小心手殘刪錯了還有得救!
第三個環境設定有「日曆從週一開始」、「使用cellular data」(這啥鬼?)、「存到相簿」與「手動同步」等選項,我通通跳過,不是不懂就是不想用~XD
第四個是購買,第五個問題與解答......我們還是跳過,有興趣的可以點進去晃晃!!

然後,非常迅速又不負責任的來到最後的優缺點&講評時間~
【Palu】優缺點總整理
優點:
1.簡潔的畫面很清爽。
2.使用上非常直觀,沒有太多的困擾。
3.可分享給朋友、家人或情人自己的行事曆,溝通行程方便。
缺點:
1.只有一張圖又不能改變大小,感覺少了點(但也是這樣才清爽咩)
2.沒有復原或重做選項,讓我這個手殘鬼有點困擾。
雖然整體來說這個日曆紀錄暨分享軟體不錯用,但我應該還是會刪掉。
因為我本身用習慣Google的日曆來做分享與規劃,這個軟體我覺得比較適合用在手機上面,可以拿來當作一日一照片或一日小日記的方式,用在iPad當行事曆略嫌不足。






 留言列表
留言列表
 文學、書評
文學、書評